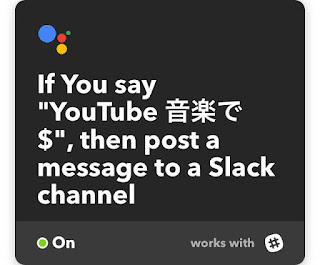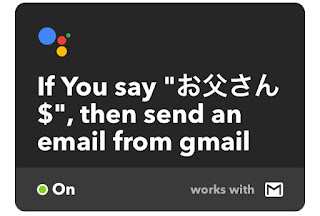概要 本記事は、書きかけです。 ViceTextを用いて、Google Homeに喋らせた時の内容のメモとして 残そうと思います。 前提 Google Homeが利用可能な環境 ガラケーとそのメールが利用可能な環境 Raspberry pi などで、「 Google Homeの喋らせ方 」が設定済み インストール npm install voicetext npm install fs npm install express npm install body-parser npm install -g forever VoiceTextのAPIの取得 設定内容 VoiceTextWriter.jsの内容 var fs = require('fs'); var VoiceText = require('voicetext'); //APIキーを入力。 var voice = new VoiceText('xxxxxxxxxxxxxxxxxxx'); var OUT_PATH = '/home/pi/homebot/voice/_temp.wav' //IPアドレスを入力する。 var OUTPUT_URL = 'http://192.168.x.xx:9000/_temp.wav'; // set spearker at random var array = [voice.SPEAKER.HIKARI, voice.SPEAKER.HARUKA,voice.SPEAKER.TAKERU,voice.SPEAKER.SHOW,voice.SPEAKER.BEAR,voice.SPEAKER.SANTA]; var mySpeaker = array[Math.floor(Math.random() * array.length)]; // set emotion at random var array2 = [voice.EMOTION.HAPPINESS, voice.EMOTION.ANGER,voice.EMOTION.SADNESS]; var myEmotion = array2[Math....